Creative Sound Blaster Audigy RX - Sound card - 24-bit - 192 kHz - 106 dB SNR - 7.1 - PCIe - Creative E-MU Creative Sound Blaster Z - Sound card - 24-bit - 192 kHz - 116 dB SNR - 5.1 - PCIe Audio Technica Wireless Headphone Amplifier. Padarsey PCIe Sound Card, 5.1 Internal Sound Card for PC Windows 7 with Low Profile Bracket, 3D Stereo PCI-e Audio Card, CMI8738 Chip 32/64 Bit Sound Card PCI Express Adapter 3.8 out of 5 stars 183 CMI 8738 Chip. However, most recent sound 'cards' (whether onboard or plug in card) provide a line level output which is designed to operate the light load of an amplified speaker system.
- Loud Sound Cards & Media Devices Driver Download For Windows 10 64-bit
- Loud Sound Cards & Media Devices Driver Download For Windows 10 7
- Loud Sound Cards & Media Devices Driver Download For Windows 10 Windows 7
This post was brought to you by Boom 3D. Boom 3D is a volume booster and equalizer app meant to give you an immersive sound experience.
Consumption of media on PCs, laptops, and smartphones continues to rise, all thanks to the streaming services. The fact that you can start watching your favorite show or a movie just about anywhere is the icing on the cake. However, if your Windows 10 PC emits weak audio, it could ruin the experience.
You don't need to worry for we have a convenient set of tips to amplify louder and better sound on your Windows 10 PC. While all of them may not work on your PC since every computer has slightly different hardware as well as sound settings. Depending on the sound card or the audio chip on your PC, it's best to try out all the options before you invest in an external speaker set.
Loud Sound Cards & Media Devices Driver Download For Windows 10 64-bit
Let's take a look.
1. Enhancing System Audio
Windows has a handful of sound enhancement features, but sadly they are often overlooked. One of them is Loudness Equalization, which when enabled boosts the maximum volume by about 150%. This feature works across most integrated sound cards, and you can find it under the Sound Settings.
To access the sound settings, right-click on the Volume icon on the taskbar, and select Sounds. Huawei sound cards & media devices driver download for windows. Double-click on Speakers option under Playback which will bring up the Speakers Properties.
Now, navigate to the Enhancements tab and check the option for Loudness Equalization.
2. Get an Audio Booster

Loud Sound Cards & Media Devices Driver Download For Windows 10 7
If your system doesn't have the support for Loudness Equalization, the best option is to invest in a third-party audio booster like the Boom 3D. This volume booster and equalizer app not only increases the overall system volume but also bundles a handful of sound related features.
Boom 3D's one of the key features is the 3D Surround which brings a positional surround sound experience to headphones. Its advantage is that it's not hardware dependent and works across multiple headphones.
Other than that, it comes with four sound effects — Ambience, Fidelity, Night Mode, and Spatial. Plus, if you want to fine-tune your audio experience, you can tweak the EQ settings and the presets.
Loud Sound Cards & Media Devices Driver Download For Windows 10 Windows 7
3. Get Dolby Atmos for Spatial Sound
Another cool way to boost audio is to enable the 'Dolby Atmos for headphones' feature. The Windows 10 Creators Update brought this feature to many PCs, and it lets you get a spatial sound experience on your headphones.
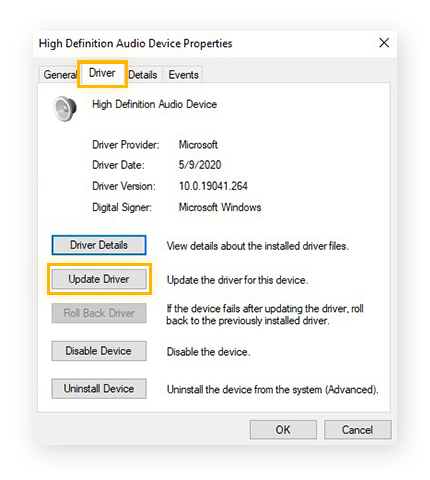
Unlike the traditional Dolby Atmos, this feature doesn't need any special hardware or receiver. Jungo motherboards driver. Instead, it's a digital signal processor that works by mixing the sound of your PC for an enhanced audio experience. Dolby Atmos for headphones is available for many games including Assassin's Creed, Rise of the Tomb Raider, and Gears of War 4.
To enable this feature, go to Sounds and double-click on an audio device. Once in, select the tab for Spatial Sound and select Dolby Atmos for Headphones from the drop-down list.
If you are accessing it for the first time, it'll open Microsoft Store link to activate a free trial. Do note that it's a paid feature.
4. Tinker with Equalizer Settings
The audiophile in you might know that perfect sound is actually a myth. Music is all about personal preference. So if you find the bass a tad overpowering, you can always adjust the intensity in the system equalizer.
Thankfully, Windows 10 PCs come with a native sound equalizer which lets you tweak the bands and create your custom profile. Drivers neomagic sound cards & media devices. Though it's a tad basic, you can always tweak to get a better sound output than the default factory settings.
To access the equalizer, go to the Sound Settings and select Device Properties. Next, click on Enhancements and uncheck the Equalizer checkbox from the list.
Now, choose a profile according to your liking and hit the three-dot button next to it. Adjust the bands as per your taste. And yeah, it's a slow and time-consuming process, but it's worth the time. Do keep in mind that the bass frequencies are always on the left while treble is on the right. The midrange frequencies are well, in the middle.
5. Update Sound Card Drivers
If you have any issues with sound, you can also update the sound card drivers. Generally, all the major companies notify users whenever there's an update available. If that's the case, you can go to the specific website directly to download the said driver.
Alternatively, you can go to Device Manager (Windows key + X) and double-click on 'Audio inputs and outputs' to expand it. Right-click on it and select Update driver.
6. Set Multiple Sound Output for Different Media
Gone are the days when there used to be a single audio output device or an individual music player. Now, not only do we have multiple speakers and headphone hooked to our Windows 10 PCs, but there are also a variety of tools related to audio. Naturally, all these apps and devices need to have their sound output. After all, you wouldn't want the same volume levels across VLC, Chrome, and your headphones.
To set individual volumes, right-click on the volume icon and select Open Volume Mixer. All the open apps will be displayed on the right side, while the devices are on the left.
All you have to do is adjust the volume as per your liking, and you're good to go.
Alternatively, you can go to Sound Settings > Other Sound options > App volume and device preferences and set the different input and output volumes for apps and devices.
Aural Solitude
These are some of the tweaks using which you can squeeze out better and louder sound on your Windows 10 PC. Depending on the hardware and make of the device, some of these settings may not be present. If that is the case, investing in an audio booster like Boom 3D sounds practical and feasible, since it enhances the system-wide sound without delving deep into the sound settings.